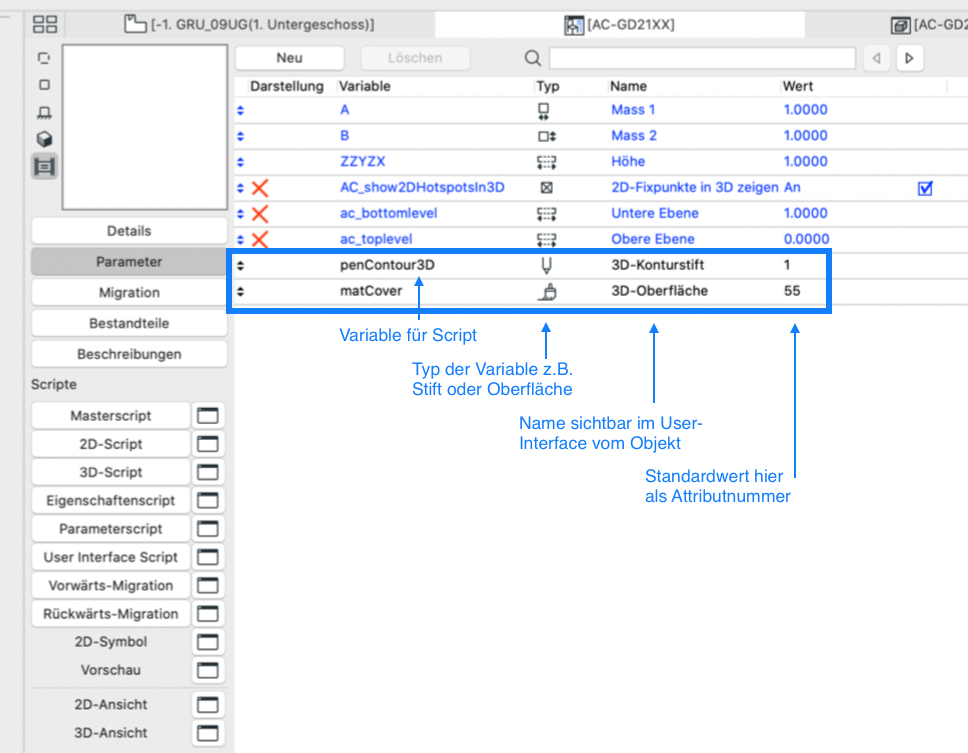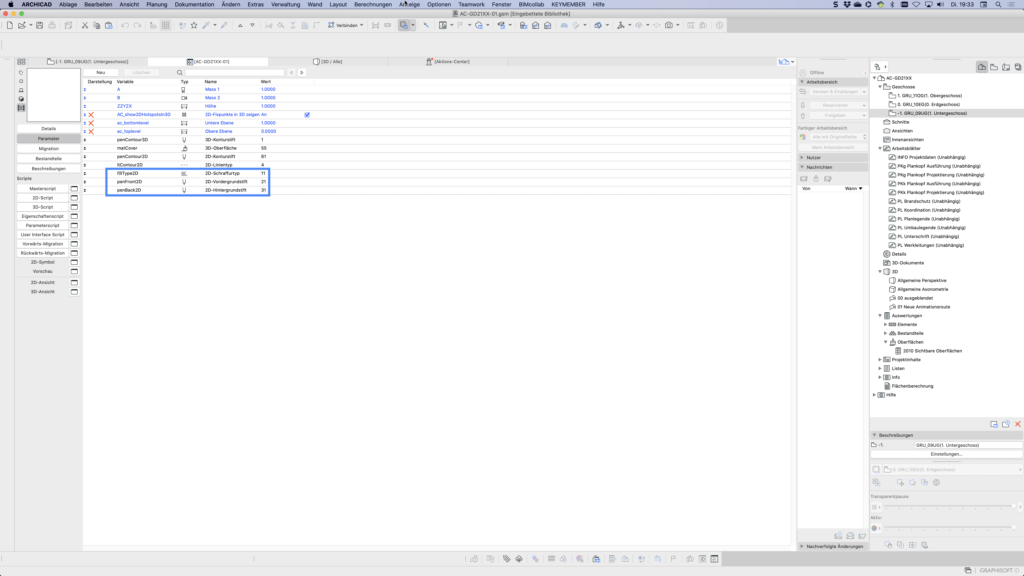Votre Premier GDL
Conseils généraux
Avant de commencer votre premier script, voici quelques conseils utiles :
- Esquissez vos idées : Notez brièvement vos idées pour identifier les paramètres importants.
- Définissez les exigences : Divisez les exigences en fonctions de base et en fonctions "agréables à avoir".
-
Prototypage : Expérimentez différentes approches pour trouver des solutions. Le prototypage peut vous aider à tester et à affiner vos idées.
-
Structure du script : Commentez votre script et utilisez des titres pour améliorer la lisibilité. Un code clairement structuré facilite la collaboration en équipe.
!Commencez votre script avec quelques informations
!Titre de l'objet
!Date
!Votre nom
!Nom du script, par ex. Script 3D
Structurez
votre
travail
avec des
tabulations.
"M A J U S C U L E & minuscule" sert uniquement à une meilleure vue d'ensemble
>>Graphisoft écrit presque tout en minuscules
>>Le livre de recettes GDL recommande les commandes "MAJUSCULES"
attributs "minuscules"
END !--------------- Terminez votre script par END.
Structure du script
- Commentez le script avec
!et ajoutez des titres. - Utilisez des tabulations pour une structure claire.
- Utilisez des lettres majuscules pour les commandes et des minuscules pour les attributs.
- Utilisez des sous-routines pour organiser des scripts complexes.
- Terminez chaque script avec la commande
END. - Créez un nouveau GDL et vérifiez le résultat dans la vue 3D.
- Plus d'informations peuvent être trouvées dans le Guide de style GDL de Graphisoft.
Création de GDL
Script 3D
1. Créer un nouveau GDL :
- Ouvrez ArchiCAD et allez dans le menu "Fichier".
- Sélectionnez "Nouveau" puis "Objet GDL" pour créer un nouveau script GDL.
2. Insérer le script de bloc :
- Ouvrez l'éditeur de script 3D dans votre nouvel objet GDL.
- Copiez et collez le script de bloc suivant dans l'éditeur.
3. Vérifiez le résultat :
- Ouvrez la vue 3D sur le côté gauche.
!Bloc à bloc
!20210903
!Manuel Emmenegger
!Script 3D
block 1,2,3
end !Fin du script

4. Vérifiez le résultat :
- Après la commande, les entrées 1,2,3 représentent x,y,z. Jouez avec ces valeurs et vérifiez le résultat dans la vue 3D. Plus d'informations sur cette commande peuvent être trouvées sur selfgdl.de.
Script 2D
À l'étape suivante, nous révisons la représentation 2D. Ouvrez le script 2D et ajoutez les lignes appropriées pour générer une projection automatique à partir du script 3D. Utilisez cette commande uniquement pour la vérification, car elle peut ralentir la construction du plan d'étage avec une géométrie complexe. Plus d'informations peuvent être trouvées sur selfgdl.de.
!Bloc à bloc
!20210903
!Manuel Emmenegger
!Script 2D
project2 3,270,1
end !Fin du script

Sauvegarde
Enregistrez votre premier GDL dans la bibliothèque intégrée via "Fichier/enregistrer" et enregistrez le fichier ArchiCAD en tant que .pln pour intégrer le GDL.
Paramètres 3D
Géométrie
Il est maintenant temps de paramétrer cet élément. Nous commencerons par quelques paramètres standard. Ouvrez l'onglet "Paramètres" sur le côté gauche dans notre élément déjà créé. Il devrait y avoir trois paramètres standard ici : Paramètre A pour l'axe X, Paramètre B pour l'axe Y et Paramètre ZZYZX pour l'axe Z.
Remplacez les nombres dans le script par les paramètres standard A, B et ZZYZX et vérifiez les changements dans la vue 3D. Ces paramètres affectent également la vue 2D grâce à la commande "project2".
Enregistrez l'élément, fermez l'éditeur GDL et placez l'élément avec l'outil objet.
!Bloc à bloc
!20210903
!Manuel Emmenegger
!Script 3D
block A,B,ZZYZX
end !Fin du script
Appuyez sur "T" pour ouvrir les paramètres de l'objet, où vous trouverez les paramètres A, B et ZZYZX. Votre objet GDL paramétré est maintenant créé.
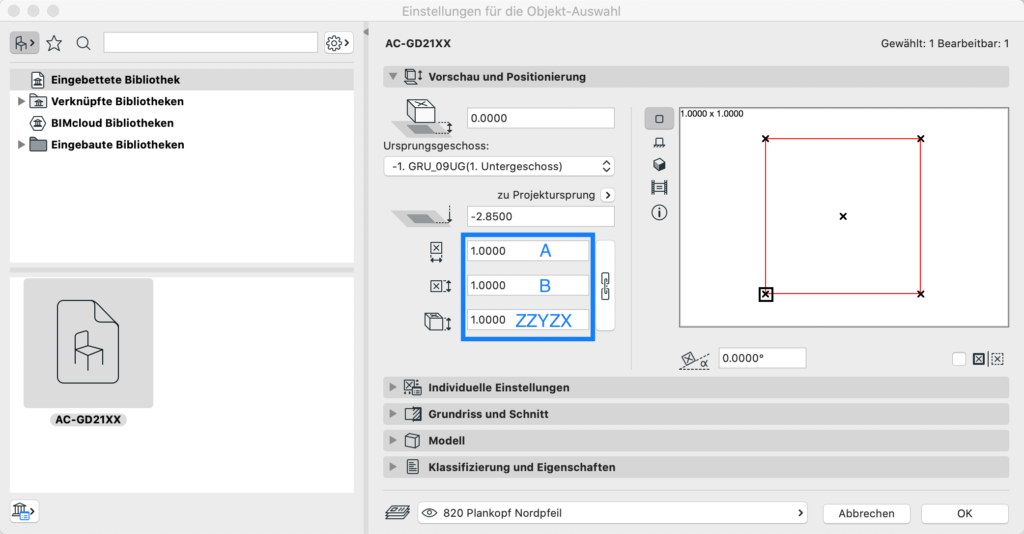
Représentation
Pour explorer davantage de paramètres, sélectionnez l'objet GDL et appuyez sur Ctrl+Shift+O.
Créez deux nouveaux paramètres dans l'onglet "Paramètres". Pour la dénomination, un concept cohérent est recommandé, éventuellement basé sur le Standard Graphisoft. Des noms plus longs sont utiles pour reconnaître directement les paramètres sans avoir besoin d'une légende.
Le tableau de paramètres contient les colonnes importantes suivantes :
- Affichage : Contrôle l'affichage dans l'interface (par exemple, gras, masqué)
- Variable : Nom de la variable pour le script
- Type : Type de variable (par exemple, plume, surface)
- Nom : Nom affiché pour l'utilisateur
- Valeur : Valeur par défaut du paramètre
Plus de détails sur les types de paramètres peuvent être trouvés dans la documentation.
Ajoutons maintenant les commandes "pen" pour la plume de contour et "set material" pour la surface dans le script. Puis enregistrez l'élément et vérifiez le résultat.
!Bloc à bloc
!20210903
!Manuel Emmenegger
!Script 3D
pen penContour3D
set material matCover
block A,B,ZZYZX
end !Fin du script
Script 2D personnalisé
Paramètres 2D
Maintenant, nous voulons examiner de plus près la représentation bidimensionnelle de notre bloc. Pour cela, nous allons travailler avec les commandes line2 et rect2 ainsi qu'avec les attributs pen et set line_type.
Un script 2D séparé offre deux avantages importants :
-
Pour les éléments 3D complexes, la représentation du plan d'étage est plus rapide car tout ne doit pas être projeté.
-
Les plans d'étage utilisent souvent des symboles au lieu de projections pures, par exemple pour les prises et les interrupteurs.
Pour distinguer les lignes project2 des nôtres, nous créons d'abord de nouveaux paramètres comme indiqué dans la capture d'écran.
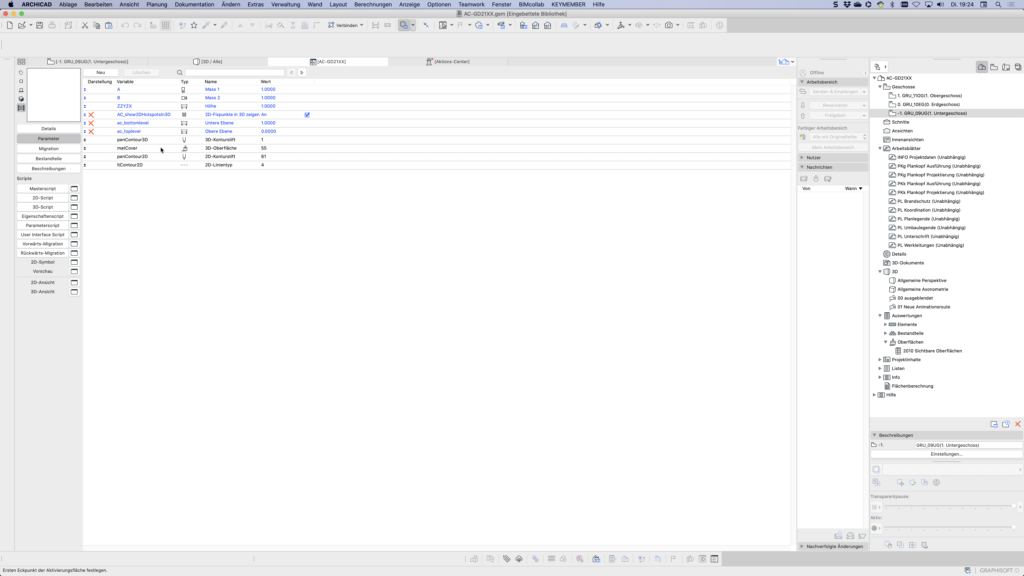
Les commandes "pen" et "line_type" sont insérées après project2, de sorte que les lignes project2 sont dessinées avec la plume 1 et le type de ligne 1, et toutes les autres lignes reçoivent les nouveaux attributs.
line2
Avec la commande line2, nous dessinons les quatre lignes de notre bloc vues d'en haut. La commande utilise deux paires de coordonnées (x1,y1,x2,y2) et trace une ligne entre ces points. Les quatre lignes forment un rectangle qui devrait être congruent à la représentation project2 dans la vue 2D.
!Bloc à bloc
!20210903
!Manuel Emmenegger
!Script 2D
project2 3,270,1
pen penContour2D
set line_type ltContour2D
!line2 x1,y1,x2,y2
line2 0,0,A,0
line2 A,0,A,B
line2 A,B,B,0
line2 0,B,0,0
end !Fin du script
rect2
La commande rect2 permet de remplacer les quatre lignes par une seule définition de rectangle. Un rectangle est dessiné entre deux points (x1,y1) et (x2,y2).
!rect2 x1,y1,x2,y2
rect2 0,0,A,B
Comme vous l'avez probablement remarqué, les deux commandes "line2" et "rect2" ne fonctionnent pas de la même manière que la commande "block". Avec la commande "block", nous ne pouvions pas déterminer le point de départ du bloc, c'est-à-dire l'origine de l'objet (point de départ dans l'espace), car nous commencions toujours automatiquement au point 0,0,0. Avec la commande "add", cette limitation peut être contournée plus tard. Les commandes 2D offrent ainsi plus de flexibilité dans le positionnement des éléments.
poly2
Après avoir appris les outils de ligne, nous voulons maintenant créer des hachures avec la commande "poly2". Pour cela, nous avons également besoin de la commande "set fill" pour contrôler le type de hachure.
Créez les paramètres comme indiqué dans la capture d'écran et ajoutez le type de hachure dans le script après les définitions de plume et de type de ligne.
Remplacez la commande rect2 par poly2 et ajoutez le nombre de coins (4) et le type d'affichage (1+2+4+0) avant les valeurs xy. Les points correspondent aux mêmes points d'extrémité qu'avec line2.
La commande "poly2" diffère de "rect2" par :
- Nombre variable de coins
- Affichage de hachure ou de contour
- Possibilité de polygones ouverts
!Bloc à bloc
!20210903
!Manuel Emmenegger
!Script 2D
project2 3,270,1
pen penContour2D
set line_type ltContour2D
set fill fillType2D
!poly2 n,ContoursEtRemplissage,
! x1,y1,
! ..
! Xn,yn
poly2 4,1+2+4+0,
0,0,
A,0,
A,B,
0,B
end !Fin du script
poly2_
La commande poly2_ offre des options de contrôle étendues pour les bords et les plumes. Nous commençons avec poly2_, où chaque valeur xy reçoit un statut : 1 pour les lignes visibles, -1 pour le point final du polygone. Des détails sur le statut peuvent être trouvés sur selfgdl.de.
!poly2_ n,ContoursEtRemplissage,
! x1,y1,Statut,
! ..
! x2,y2,Statut
poly2_ 4,1+2+4+0,
0,0,1,
A,0,1,
A,B,1,
0,B,1
poly2_A
Avec poly2_A, nous contrôlons la plume de premier plan de la hachure - idéal pour les hachures solides.
!poly2_A n,ContoursEtRemplissage,PlumeRemplissage,
! x1,y1,Statut,
! ..
! x2,y2,Statut
poly2_A 4,1+2+4+0,penFront2D,
0,0,1,
A,0,1,
A,B,1,
0,B,1
poly2_B
La commande poly2_B offre les options de contrôle les plus étendues, car les plumes de premier plan et d'arrière-plan peuvent être définies. Après avoir enregistré et placé l'élément dans le plan d'étage, tous les paramètres créés peuvent être testés.
!poly2_B n,ContoursEtRemplissage,PlumeRemplissage,
! PlumeArrièrePlan,
! x1,y1,Statut,
! ..
! x2,y2,Statut
poly2_B 4,1+2+4+0,penFront2D,
penBack2D,
0,0,1,
A,0,1,
A,B,1,
0,B,1
Publié le: 2025-03-15 | Code: ac210-1010 | Auteur: Manuel Emmenegger | bimdo.ch
Tags: Archicad, GDL, Bibliothèque | Original: Allemand